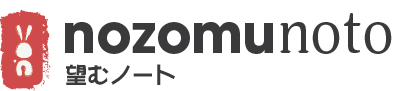What is a Digital Notebook?
A digital notebook is an electronic version of a traditional notebook.
Instead of pen and paper, you use a tablet and stylus to write, draw, and organize your notes!
Capture and organize all your notes, thoughts, and ideas in a single digital notebook!
Enjoy the traditional feel of a paper notebook, enhanced with the digital flexibility of customization and the ability to edit or delete effortlessly!
Why Choose Digital?
Practical & Portable!
Plan or take notes using the device you already own and use daily. It's practical and portable!
Easy Navigation!
Use hyperlinks to easily navigate between pages with just a tap, making your digital notebook user-friendly!
Unlimited Pages!
Never run out of pages. Your digital notebook can grow as much as you need!
Easy Page Management!
Easily add, duplicate, and remove unwanted pages with just a few taps!
No Glue Required!
Easily add and remove photos, stickers, and decorations without the need for glue!
Save Paper!
Reduce paper waste and contribute to a more sustainable environment!
The Wonder of Hyperlinks!
Navigate effortlessly through your planner with just a click, taking you exactly where you need to be!
Paper Planner Vs Digital Planner!
Paper Planner
Digital Planner
Limited to physical additions (stickers, drawings, glue)
Highly customizable (templates, digital stickers, fonts)
Permanent, changes require physical alteration (no undo)
Easy to edit, erase, and undo/rearrange pages instantly
Hard due to physical limitation
Easy to add, remove, or rearrange pages with a few taps
Limited by the physical size of the planner
Unlimited pages; easily add checklists or extra pages
Unused pages remain and may be wasted
Unused pages can be deleted with a tap
No hyperlinks, manual flipping through pages
Hyperlinked pages for quick navigation
Physical stickers, washi tape, handwriting, glue
Digital stickers, images, and text tools
Tangible feel, sensory satisfaction of writing on paper
Lacks the physical feel, relies on a stylus or keyboard
No digital distractions, fully offline
May have distractions from other apps or notifications
Uses paper, can be less eco-friendly
Digital, no paper waste
What You Need to Start Your Digital Journey!
1. Device
A tablet with a pen such as a Samsung or Android tablet, iPad, Microsoft Surface, reMarkable 2 and more
2. App
A PDF annotation app to mark up and edit your digital documents.
3. Product
A hyperlinked PDF digital notebook and planner for organized digital planning and note-taking.
4. Basic Knowledge
Basic knowledge of how to use hyperlinks, duplicate, move, and delete pages, as well as how to add photos and stickers.
Choose Your Device & App!
Recommended Apps
Notability
Noteshelf
Goodnotes
Kilonotes
Collanotes
*If you see an app that is not listed here and want me to try, please contact me!
Recommended Apps
Samsung Notes
Kilonotes
Penly
Noteshelf
*If you see an app that is not listed here and want me to try, please contact me!
Recommended Apps
Xodo
Download / Tutorial
*If you see an app that is not listed here and want me to try, please contact me!
—
Essential Knowledge You Need to Learn!
- Hyperlinked pages are interactive links within the PDF that allow you to quickly jump to different sections or pages.
- To activate hyperlinks, make sure your app is in “Read-Only Mode.” Most apps like Goodnotes have a button that toggles between write and read-only modes.
- For some apps like Noteful and Noteshelf, you can access hyperlinks by holding down on the hyperlink with your finger!
- Find the icon that toggles the page index. Every app has a different icon!
- Navigate to the template or page that you want to copy.
- Duplicate or copy the page (usually by clicking the “…”). You can also use the same button to remove pages.
- Paste or rearrange the duplicated page to the destination that you want.
Note: Some apps don’t have a copy capability but do have a duplicate option.
To change the cover of your digital notebook in Goodnotes, you have two simple methods:
1. Add a new cover page by going to the beginning of your notebook. Add a new page and import the picture you want as your new cover. Make sure to move this new page to the start of your notebook.
2. Decorate the existing cover by navigating to your current cover page and adding an image on top of it.
Choose the method that best suits your needs to make your digital notebook uniquely yours! You can usually do this using the button that shows page thumbnails.
For more information on how to do this, consult your app’s guidelines.
Using split screen – drag and Drop from “Files App”
1. To install your stickers, make sure they are not in their “.zip” format. Click on the .zip file to extract it. A new folder containing all the sticker files will appear. For Android users, the process may vary depending on the device’s operating system.
2. Place the File Manager App and your destination app side by side in split screen mode.
3. Simply drag and drop the stickers from the “Files” app into your chosen app!
You can’t directly change the template or content on the landing pages, but there’s a simple workaround.
Take a screenshot of the page you want to replace, then paste it onto the area of the landing page you want to modify. You can use this method to replace templates or elements with any picture too!
Digital Planning Tips!
More Planning Tips?
More Freebies?
Have More Questions?
- Need help picking your first digital planner/notebook?
- Need recommendations for the best digital tools?
- Have questions about NozomuNoto products?
- Issues with downloading or accessing your files?
- Feedback or suggestions for NozomuNoto?
- Issues with purchase?
- Collaboration inquiry? Apps & influencers welcome!
If you can’t find the answer you’re looking for, please don’t hesitate to reach out for assistance. You can message me on Etsy, fill out this form below, email me directly, or DM me on Instagram for help! I will try my best to respond as soon as possible!